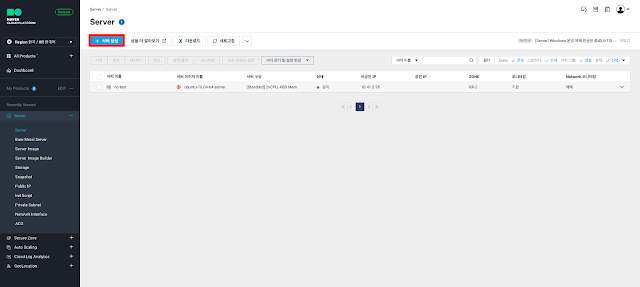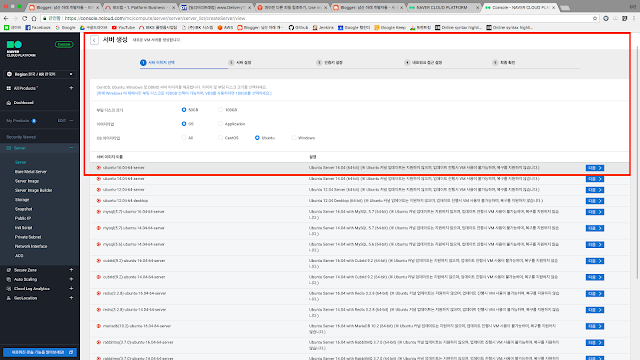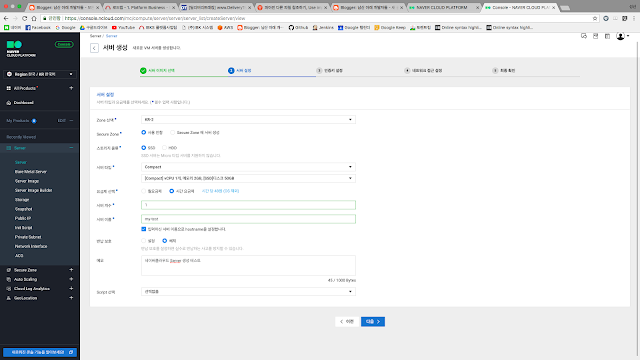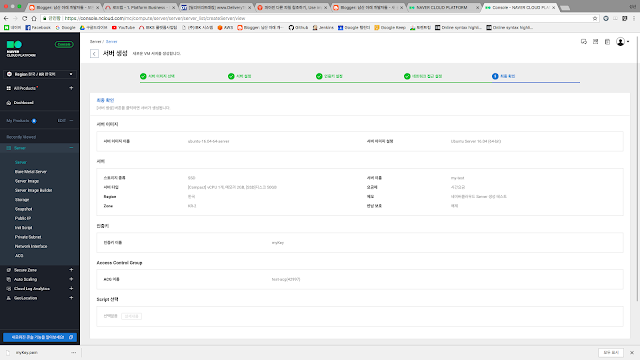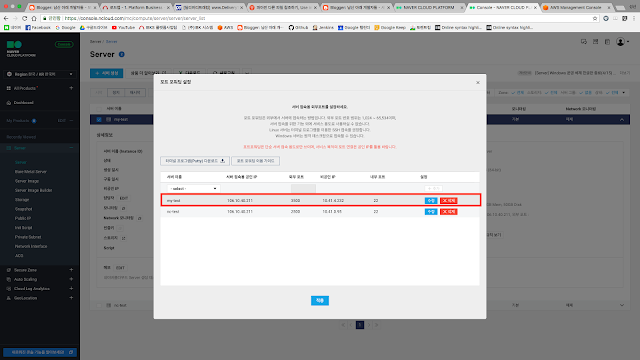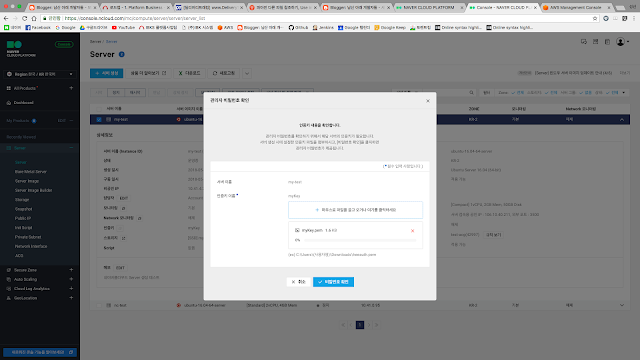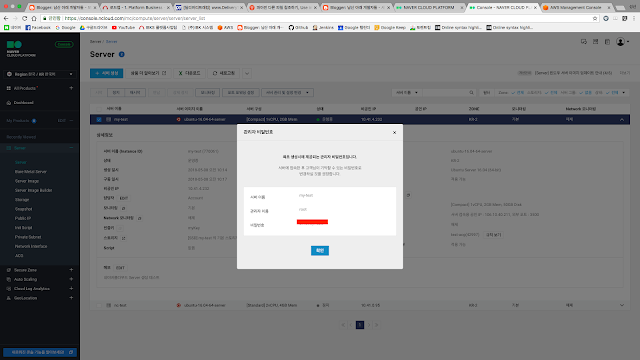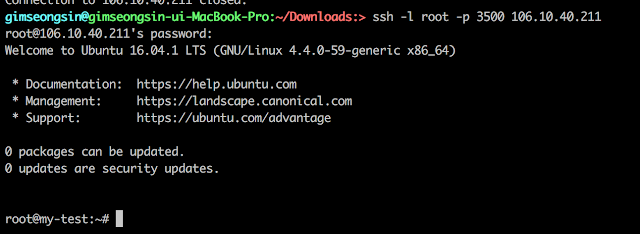반응형
안녕하세요. 남산돈가스 입니다.
오늘은 AWS가 아닌 국내 Naver Cloud Platform(이하 ncp)에서 서버인스턴스를 생성하는 방법을 간단하게 소개해보려고 합니다.
ncp에서는 aws의 대표서비스인 ec2와 비슷하게 서버 인스턴스를 제공하는 기능이 있는데요. 별 다른 명칭 없이 Server라는 이름으로 쓰이고 있습니다.
개인적으로 aws의 ec2와 ncp의 Server로 느낄 수 있는 차이점은 사용성으로 얘기할 수 있을 것 같습니다.
aws는 ec2 인스턴스를 하나 생성하는 데에 정말 생각지도 못한 다양한 옵션을 설정할 수 있습니다. 이것이 큰 장점으로 작용하나, 처음 인프라를 구축하는 사람들에겐 머리를 복잡하게 하는 요인이 될 수도 있는데요. 반면에 ncp의 Server는 aws ec2 만큼의 다양한 옵션을 제공하지는 않지만, 일단 국내 서비스인 점에서 번역 된 한국어가 아닌 이해하기 쉬운 한국어로 소개가 되어있다는 점과, 손 쉽고 직관적으로 Server를 올릴 수 있다는 점에서 각각 장단점이 있는 것 같습니다.
소개는 여기까지 하고, 바로 Server 인스턴스를 생성해보도록 하겠습니다.
먼저 ncp 콘솔에 접속합니다.
현재 운영 중인 ncp 서비스들을 간략하게 보여주는 Dashboard 화면입니다.
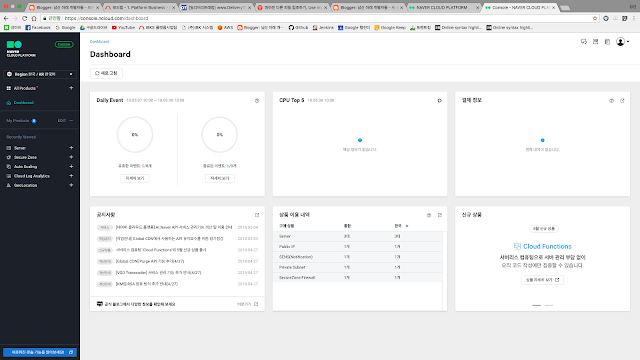
좌측 메뉴 중 Server를 클릭합니다.
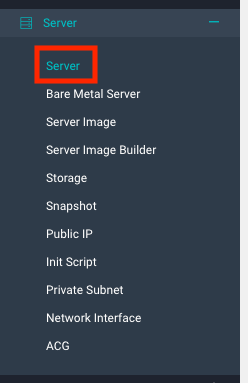
Server 콘솔화면입니다. 서버 생성 버튼을 클릭합니다.
생성할 서버의 종류 및 스펙을 선택하는 화면입니다.
* 부팅디스크의 크기 (aws의 루트 디바이스 볼륨)
* 이미지 타입 (aws의 기본ami와 마켓플레이스 ami)
* OS 이미지 타입 - 리눅스의 CentOS기반, Ubuntu 기반 또는 Windows 서버
저는 우분투 최신 버전인 Ubuntu-16-04를 선택하고 다음을 선택했습니다.
그 다음은, 서버에 대한 기본정보를 설정하는 화면입니다.
특별한 설정은 없고, aws ec2의 userdata와 같이 ncp에서는 script를 따로 메뉴에서 등록 후에 사용할 수 있도록 되어있는 것이 특징입니다.
기본 정보를 설정하셨으면, 다음을 선택합니다.
AWS의 Key 정책과 동일하며, 다른 점이라면, aws에서는 해당 키파일을 가지고 ec2에 ssh 접속을 할 수 있었던 점에 비해, ncp Server는 발급받은 key파일로 해당 서버의 root 계정 비밀번호를 발급받아 접속하는 방식이 달랐습니다. 이 부분에 대해서는 뒤에서 설명드리겠습니다.
이미 발급한 key가 없는 경우 인증키 생성 버튼을 클릭해 키를 다운로드합니다.
다음으로 네트워크 접근 설정 단계에서 ACG를 설정하는 부분이 나오는데,
ncp에서 ACG는 aws ec2에서 security group과 동일한 기능입니다.
보안그룹 설정을 통해 서버로 들어오는 inbound들을 직접 허용해주는 기능입니다.
예시로 22번 ssh포트와 80번 http 포트를 모든 접속에 대하여 허용해주었습니다.
네트워크 접근 설정에서 ACG까지 생성 및 설정이 완료 되었으면,
마지막으로 셋팅한 서버의 정보를 Summary로 확인하는 페이지입니다.
하단의 생성 버튼을 클릭하면, 서버가 생성되기 시작합니다.
대략 3~5분이 지나면 서버의 상태가 초록불의 "운영중"이라는 상태로 변하면 서버가 정상적으로 생성된 것입니다.
이렇게 콘솔로 서버가 생성 된 것은 확인했지만, 우리는 이 서버를 직접 사용해야하기에 ssh접속을 통해 서버가 정상적으로 구동되고 있는 지 확인해보겠습니다.
aws ec2와 다르게 ncp server가 특별한 점 중에 하나가 ec2 security group에서 22번 ssh포트를 열면 해당 인스턴스의 key파일로 직접 ssh에 접속할 수 있었는데, ncp는 이 방식을 포트 포워딩 설정을 통해 접속할 수 있는 ip와 port를 따로 생성해주고 있습니다.
상단의 포트포워딩 설정을 선택합니다.
하단 그림에서 빨간 선 안의 내용을 보면 제가 지금 생성한 서버의 22번 포트를 커스텀 포트를 설정하여 접속할 수 있도록 설정하는 과정이 추가된 것을 확인할 수 있습니다. 여기선 제가 3500번 포트로 임의 설정하였습니다.
이런 기능을 만든 이유를 잘 알지는 못하겠지만, 아무래도 보안적인 측면을 강화하려는 ncp의 정책이 아닐까 생각됩니다.
포트 포워드 설정까지 마쳤으면, ssh 접속을 위한 마지막 과정으로 root 계정의 비밀번호 확인이 남았습니다. Server 콘솔화면에서 상단 서버 관리 및 설정 변경을 클릭한 뒤 관리자 비밀번호 확인 버튼을 선택합니다.
아래와 같은 팝업에서 최초 서버를 생성할 때 발급받은 키파일을 첨부파일에 업로드한 뒤, 하단의 비밀번호 확인 버튼을 누르면,
아래와 같이 root계정의 비밀번호를 노출해줍니다. 해당 비밀번호를 따로 저장하시거나 유지하고 계신 뒤,
제가 사용하는 mac 기준으로는, terminal을 실행하시고 명령줄 라인에
ssh -l root -p {{포트이름}} {{포트포워딩 서버IP}}
를 실행하시면 root 계정으로 ssh 접속이 된 것을 확인하실 수 있습니다.
root 계정을 접속하시면, 난수로 발급되어있는 root 계정의 비밀번호를 변경해주시고,
$ sudo passwd root
실제 서버작업을 하시기 위해서 root 계정이 아닌 별도의 user를 생성하셔서 사용하시면 됩니다.
여기까지, 네이버클라우드에서 서버 생성해보기 포스팅을 마치겠습니다.
감사합니다.
'Cloud > NCP' 카테고리의 다른 글
| [NCP] DNS 와 로드밸런서 구성하기 (0) | 2020.04.21 |
|---|---|
| [NCP] 사용 중인 서버 이미지 생성 및 복원 (0) | 2020.04.21 |
| 네이버 클라우드 SENS 활용 SMS 발송을 위한 법인 발신번호 등록 (0) | 2020.04.20 |
| 네이버클라우드 SENS를 이용하여 SMS 발송서비스 만들기 #2 (0) | 2020.04.20 |
| 네이버클라우드 SENS를 이용하여 SMS 발송서비스 만들기 #1 (0) | 2020.04.20 |