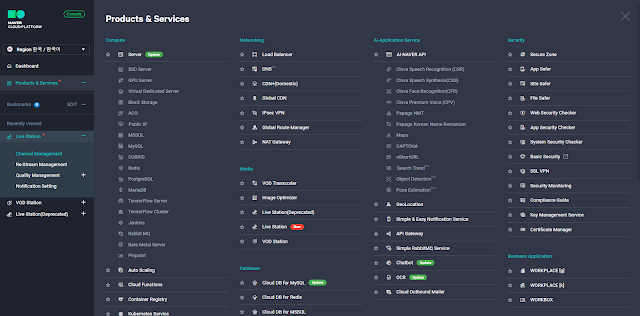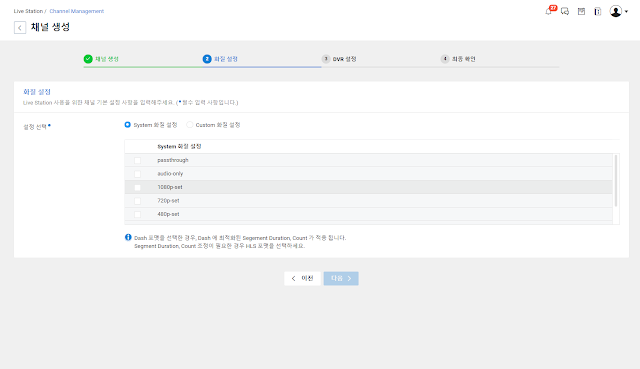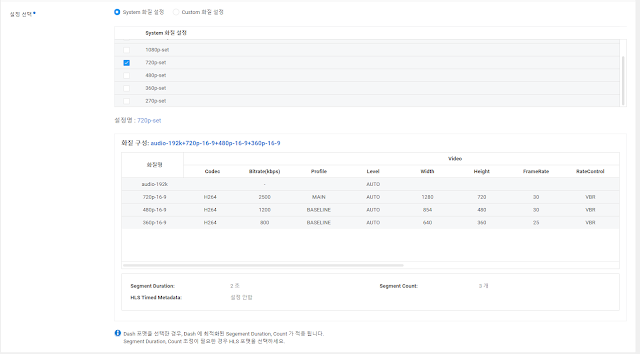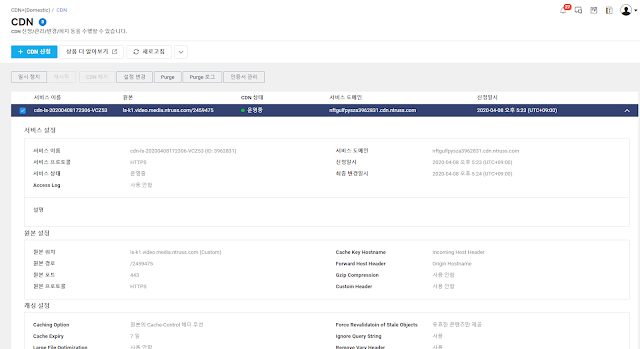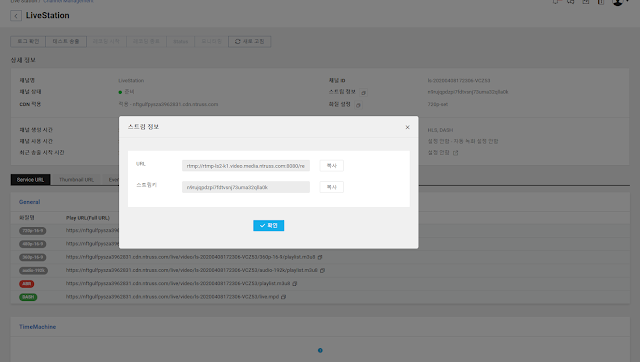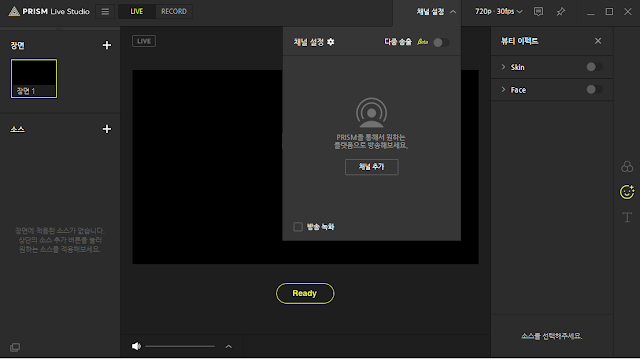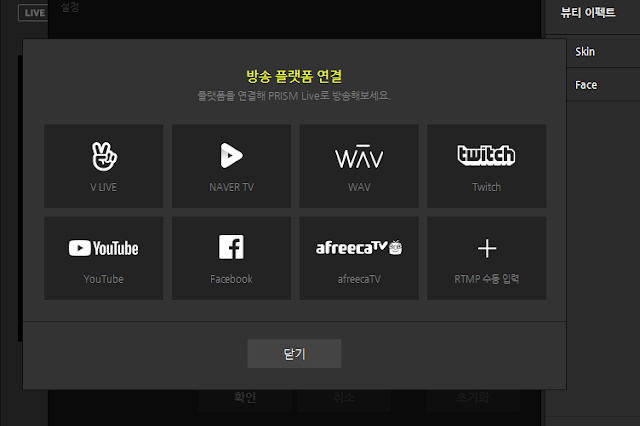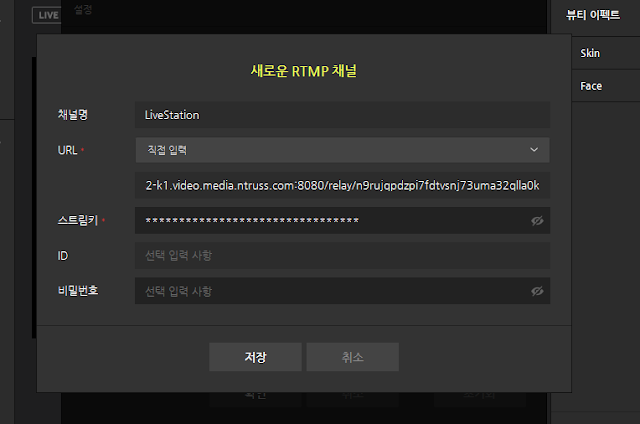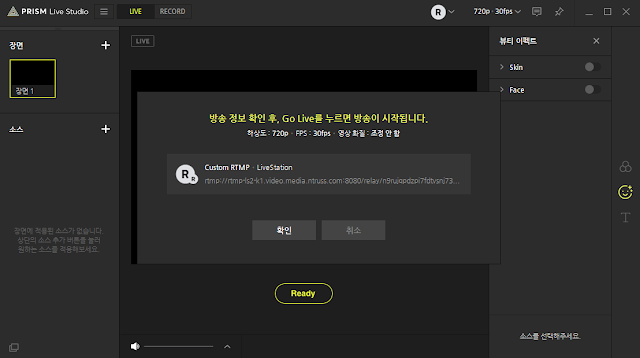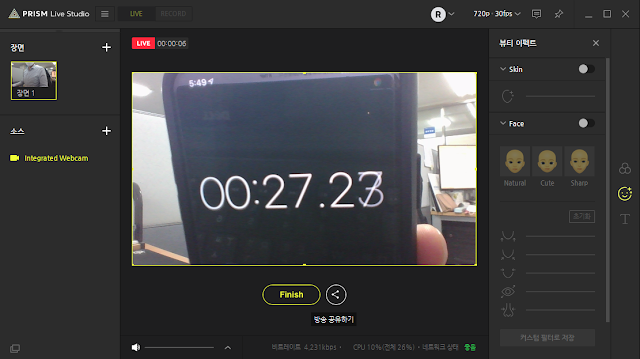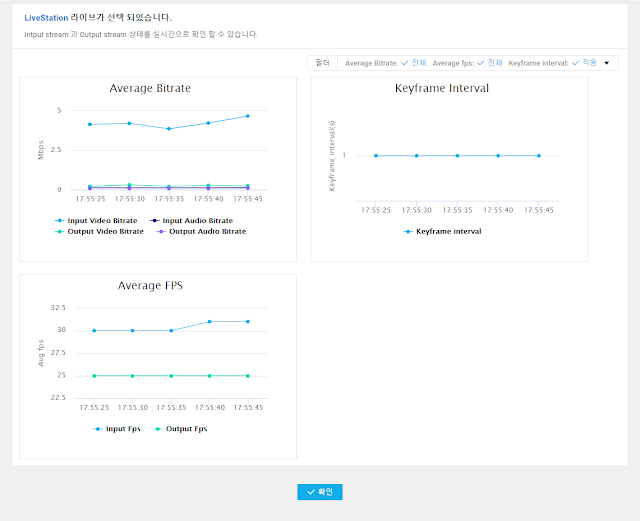반응형
안녕하세요 남산도서관 입니다.
최근 코로나 사태로 인한 사회적 거리두기, 사이버 개학 등의 영향으로 온라인을 통한 교육 서비스가 점점 늘어가고 있는 상황입니다.
이에 이번 포스팅에서는 Naver Cloud Platform 을 활용하여 간단하게 실시간 방송을 송출할 수 있는 서비스인 Live Station 에 대하여 살펴 보도록 하겠습니다.
현재 운영 모니터링 기능 및 Re-Stream 기능을 지원하는 새로운 Live Station 서비스를 제공하고 있으며, 기존에 제공되던 서비스는 '20년 4월 30일 까지만 운영된다고 하니 기존 서비스를 이용하고 계셨던 분들은 신규 서비스로 이전을 하시는 게 좋을 것 같습니다.
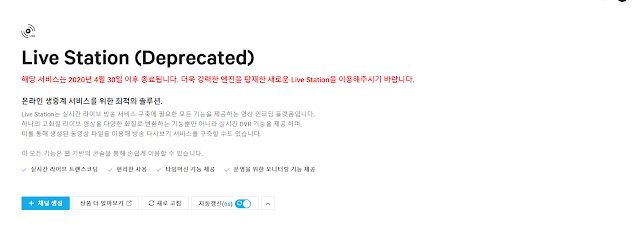 |
| <기존 서비스 만료 안내> |
그럼 새롭게 개편된 Live Station 을 통해 실시간 방송 채널을 만들어 보도록 하겠습니다.
1. Live Station 채널 설정
좌측 메뉴에서 Product & Services > Media > Live Station 을 선택합니다.
Live Station 메뉴로 진입하면 Channel Management 메뉴가 선택 됩니다.
[채널설정] 버튼을 선택하여 신규 채널을 생성하겠습니다.
채널명을 설정하고 CDN 을 선택합니다.
CDN 신규 생성을 선택하면 시스템에서 자동으로 CDN 을 생성하게 됩니다.
[다음] 버튼을 선택합니다.
화질 설정 화면 입니다.
시스템에서 제공하는 화질을 선택하거나 사용자가 직접 화질을 설정할 수 있습니다.
여기서는 일단 720p-Set 로 설정해 보도록 하겠습니다.
720p-Set 를 선택하면 설정된 화질 정보를 상세히 확인 하실 수 있습니다.
기본 설정에서 720p, 480p, 360p, Audio-192k 4개의 화질로 영상을 생성합니다.
HLS/DASH 를 지원하므로 Player 단에서 Adaptive Streaming 형식으로 영상을 재생할 수 있습니다.
다음으로 DVR 설정을 진행할 수 있습니다 만 여기서는 일단 설정하지 않고 넘어가도록 하겠습니다.
간단하게 채널 설정이 모두 완료 되었습니다.
이제 [채널생성] 버튼을 선택하여 채널 생성을 완료 합니다.
확인을 선택하면 LiveStation 이라는 채널명이 생성됩니다.
앞서 설정시 CDN 자동생성을 선택하였으므로 CDN 생성되는 시간이 필요합니다.
[확인] 버튼을 선택하여 마무리 합니다.
CDN 메뉴로 이동하면 정상적으로 CDN 서비스가 생성되었는지 확인할 수 있습니다.
아래 화면과 같이 자동으로 CDN 서비스가 신규 생성된 것을 확인 할 수 있습니다.
다시 Live Station 메뉴로 돌아 옵니다.
위에서 생성한 채널이 표시되고 채널명을 선택하면 상세 정보를 확인할 수 있습니다.
채널 상세정보 입니다.
채널이 생성되었으니 이제 촬영한 영상을 채널에 연결해 주어야 합니다.
우측에 [스트림 정보] 를 선택합니다.
스트림 정보가 팝업으로 표시 됩니다.
URL , 스트림키를 각각 복사하여 따로 기록해 둡니다.
채널 설정은 모두 완료되었으니 이제 촬영한 영상을 채널에 연결하는 절차를 확인해 보도록 하겠습니다.
2. 영상 촬영 및 Live Station 연결
영상촬영을 위한 여려가지 프로그램 들이 존재 하지만 여기서는 PRISM Live Studio 를 사용하여 영상을 촬영 해보도록 하겠습니다.
프로그램 설치 파일은 아래 링크를 통해서 다운 받을 수 있습니다.
프로그램 설치가 완료되면 바로 채널설정 화면으로 이동합니다.
채널관리 > 채널추가 버튼을 선택합니다.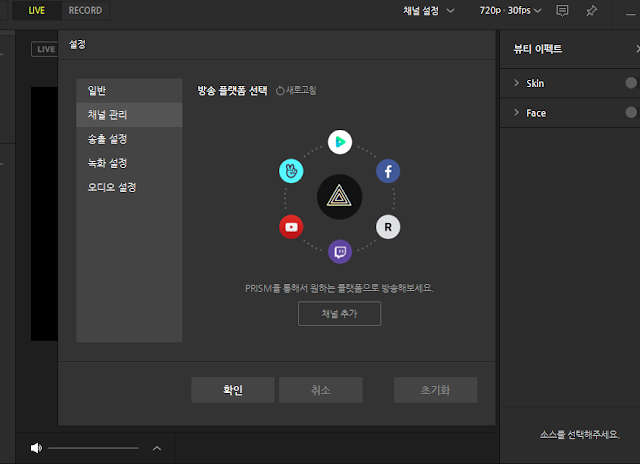
방송 플랫폼 연결 화면이 표시되는데 RTMP 수동입력 메뉴를 선택합니다.
Live 채널 설정 화면이 표시 됩니다.
채널명을 설정하고
URL , 스트림 키 정보는 Live Station 채널 설정 후 메모해 두었던 정보를 그대로 입력해 주면 됩니다.
저장을 누르면 영상 송출을 위한 설정이 완료 됩니다.
이제 생성된 채널을 활성화 한 후 [Ready] 버튼을 선택합니다.

확인 메시지가 표시되고 [확인] 을 선택하면 채널이 활성화 됩니다.
Live 채널이 생성되었고 여기서는 웹캠을 통해 촬영된 영상을 실시간으로 송출해 보았습니다.
3. Live Station 송출 확인
촬영 영상 연결이 완료 되었으니 채널이 정상적으로 동작하는지 확인해 줍니다.
정상적으로 연결이 되면 아래와 같이 채널이 [송출중] 으로 표시됩니다.
채널 상세 정보 메뉴에서 Service URL 을 복사하여 영상을 재생 할 수 있으며, 상산 [Status] 메뉴를 선택하면 채널 송출 상태를 확인할 수 있습니다
[Status] 메뉴 화면입니다.
채널 In / Out Bitrate 정보를 확인 할 수 있습니다.
라이브 송출 화면과 VLC 플레이어를 통해 영상을 재생한 결과 입니다.
트랜스코딩 및 네트워크 지연으로 인한 딜레이가 10초 정도 발생 했습니다.
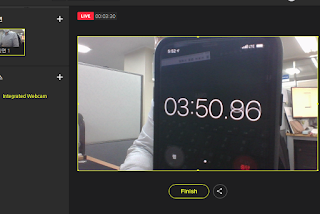 |
| <Live 송출화면> |
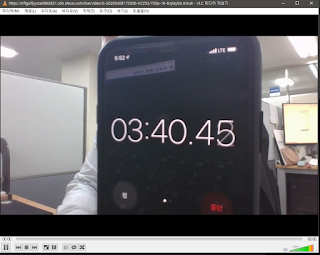 |
| <VLC 재생화면> |
이상으로 Live Station 을 통한 라이브 채널 송출 방법에 대해 알아 보았습니다.
방송이 완료 된 후 채널을 종료하는 경우 자동으로 생성된 CDN 채널을 그대로 유지가 됩니다.
CDN 채널까지 삭제를 원하시는 경우에는 CDN 메뉴에서 수동으로 삭제를 진행해 주셔야 합니다.
기회가 되면 Re-Stream 기능을 통한 방송 송출 서비스 에 대해서도 추가로 포스팅 해보도록 하겠습니다.
다음 포스팅 에서는 VOD Station 기능에 대해 알아 볼 예정입니다.
'Cloud > NCP' 카테고리의 다른 글
| [NCP] VOD Transcoder 를 활용한 멀티비트레이트 동영상 생성 (0) | 2020.04.24 |
|---|---|
| [NCP] 탄력적 서버 확장을 위한 오토스케일링 구성하기 (2) - Auto Scaling Group 이벤트 및 정책 설정 (0) | 2020.04.23 |
| [NCP] 탄력적 서버 확장을 위한 오토스케일링 구성하기 (1) - Launch Configuration 구성 (0) | 2020.04.23 |
| [NCP] 서버 보안을 위한 SSL VPN 서비스 활용하기 (0) | 2020.04.23 |
| [NCP] Sub Account 계정 생성 및 관리 (0) | 2020.04.23 |