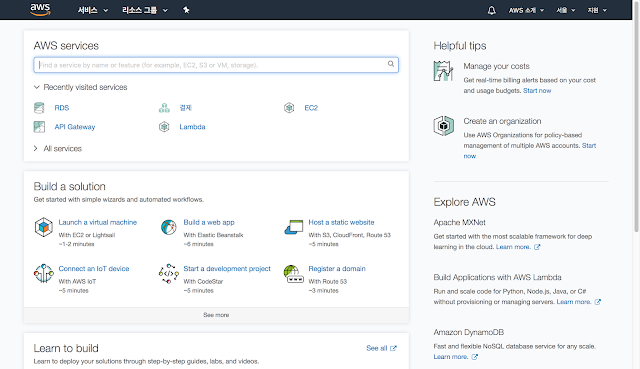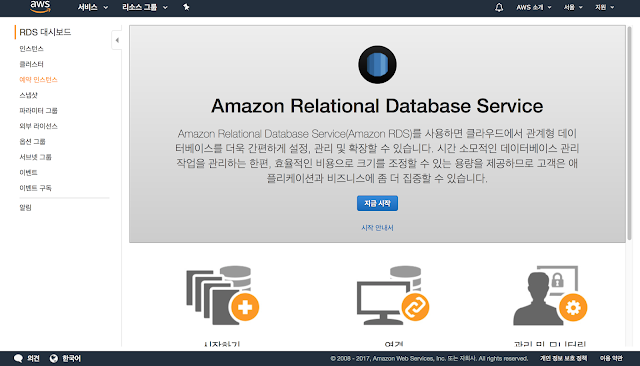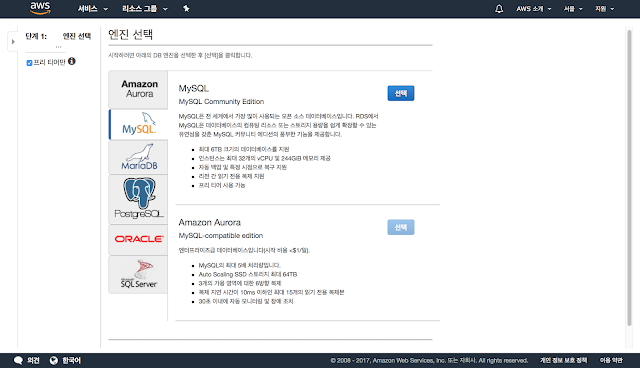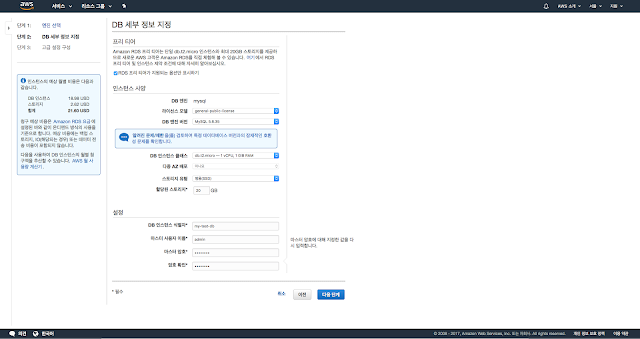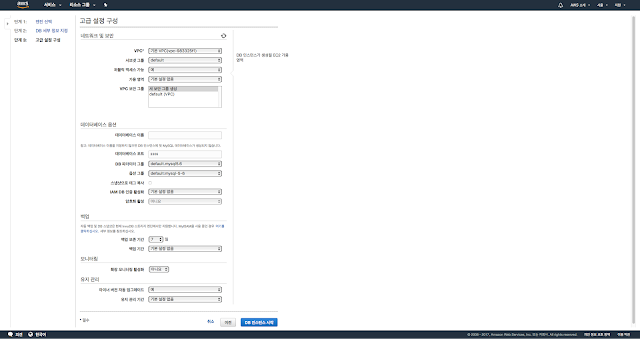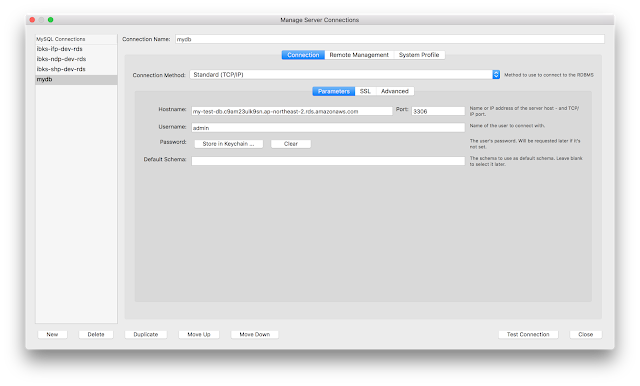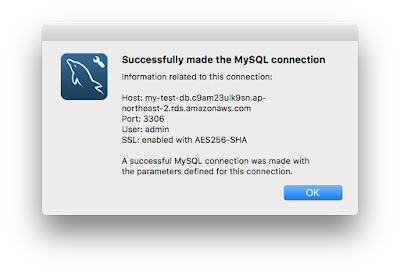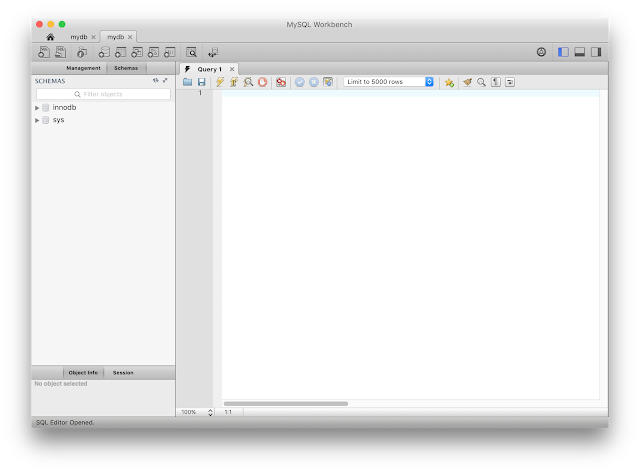반응형
AWS에서는 클라우드 상에 관계형 데이터베이스를 쉽게 설치하고 운영할 수 있는 서비스를 제공합니다. 이를 AWS RDS(Relational Database Service) 라고 합니다.
기존의 로컬이나 물리적인 서버에 데이터베이스를 구축하려고하면 설치부터 셋팅까지 상당한 시간이 소요되기 마련이지만, AWS에서는 콘솔이나 CLI를 이용하여 5~10분만에 Database를 구축할 수 있습니다.
오늘은 이렇게 Database를 AWS에서 설치하는 과정을 포스팅하려고합니다. DB는 Mysql을 설치하고 이 DB의 스펙은 AWS에서 제공하는 프리티어 기준으로 설명드리겠습니다.
먼저 AWS Management Console에 로그인합니다.
최근에 AWS Console이 한글화되었으므로 한글 콘솔에서 설치를 진행해보겠습니다.
AWS Services에 RDS를 검색하고 접속해봅니다.
기존 DB인스턴스가 존재하지 않다면 위와 같은 화면이 보여질 것입니다. 지금 시작을 눌러 설치를 시작해보겠습니다.
DB엔진을 선택하는 화면인데 저희는 MySQL을 선택합니다.
DB 세부 정보를 지정하는 화면입니다. RDS 프리 티어가 지원되는 옵션만 표시하기를 체크하면 DB인스턴스에 대한 기본 설정이 자동으로 셋팅됩니다. 하단의 DB 인스턴스 식별자와 접속 사용자의 계정정보를 입력합니다.
다음 단계로 넘어가면 DB 고급 설정부분입니다.
- VPC : 기본 VPC
- 서브넷그룹 : default
- 퍼블릭 액세스 가능 : 예
- 가용 영역 : 기본 설정 없음
- VPC 보안 그룹 : default
- 데이터베이스 이름 : (최초 DB설치 시 생성되는 DB이름)
- 데이터베이스 포트 : 3306 ( MySQL 기본)
- DB 파라미터 그룹 : default
- 옵션 그룹 : default
위의 작성한 설정들은 AWS에서 기본으로 제공하는 설정들만으로 적용한 내용입니다. 위 상태로 DB인스턴스를 생성하면 DB 접속정보와 계정, 비밀번호만 알 수 있다면 어떤 곳에서든지 접속이 가능합니다. 그러므로 네트워크와 보안설정을 다르게 하고싶으면 VPC, 서브넷그룹, 가용영역, VPC 보안 그룹 등을 사용자가 별도로 정의하여 사용하실 수 있습니다.
고급설정까지 모두 완료하셨다면 이제 DB인스턴스를 시작해보도록 하겠습니다.
DB 인스턴스가 설치되기까지 약 5~10분정도 기다리시면 위와같이 사용 가능상태로 바뀌고 정상적으로 DB가 설치 된 것을 확인하실 수 있습니다. 그렇다면 설치 된 DB에 접속해봐야겠죠?? 위에서 엔드포인트가 호스트네임을 의미합니다. 복사하여 mysql workbench를 실행하고 new Connections를 눌러 새로운 DB접속 정보를 입력해봅시다.
호스트네임의 전에 복사했던 엔드포인트를 입력하시고 포트는 기본 mysql 포트인 3306username은 위에서 입력했던 계정정보를 입력합니다. 입력하고 Test Connection을 해보면
성공적으로 connection을 생성했다는 메시지를 확인할 수 있습니다. 이제 실제 DB에 접속해보면
정상적으로 DB에 접속한 것을 확인하실 수 있습니다.
로컬에서 DB를 설치한 것보다 훨씬 간편하게 MySQL을 설치할 수 있었습니다.
'Cloud > AWS' 카테고리의 다른 글
| [AWS] 독립네트워크 구성을 위한 VPC 생성 (0) | 2020.04.24 |
|---|---|
| AWS RDS parameter group을 이용하여 Function 생성하기 (0) | 2020.04.24 |
| [AWS] ACM (Amazon Certificate Manager)를 통한 SSL 적용 웹사이트 구성 (0) | 2020.04.24 |
| [AWS] 부하분산과 고가용성을 위한 ELB 구성하기 (0) | 2020.04.24 |
| [AWS] AWSome Day - Tech 2017 참관기 (0) | 2020.04.24 |