반응형
주피터 노트북을 사용하다 보면 화면 가독성이 떨어지거나 오래 보고 있을 경우 피로도가 상승되어 CSS 변경을 통해 커스텀 화면을 사용하시는 경우가 많습니다.
이번 포스팅에서는 CSS 변경없이 간단한 설치로 테마를 적용해 보는 방법을 확인해 보도록 하겠습니다.
Jupyter Theme 설치
주피터 노트북 터미널에서 pip install 을 사용합니다.
# install jupyterthemes
pip install jupyterthemes
# upgrade to latest version
pip install --upgrade jupyterthemes
Jupyter Theme 리스트 보기
리스트 보기 명령어를 실행하면 아래와 같이 리스트 확인이 가능합니다.
jt -l
Available Themes:
chesterish
grade3
gruvboxd
gruvboxl
monokai
oceans16
onedork
solarizedd
solarizedl
Jupyter Theme 적용
jt -t [테마명]
jt -t chesterish
테마 리스트 중에서 원하는 테마명을 입력하고 주피터 노트북 페이지를 새로고침 해보면 테마가 적용된 것을 확인 하실 수 있습니다.
아래는 onedork 테마를 적용한 화면 입니다.

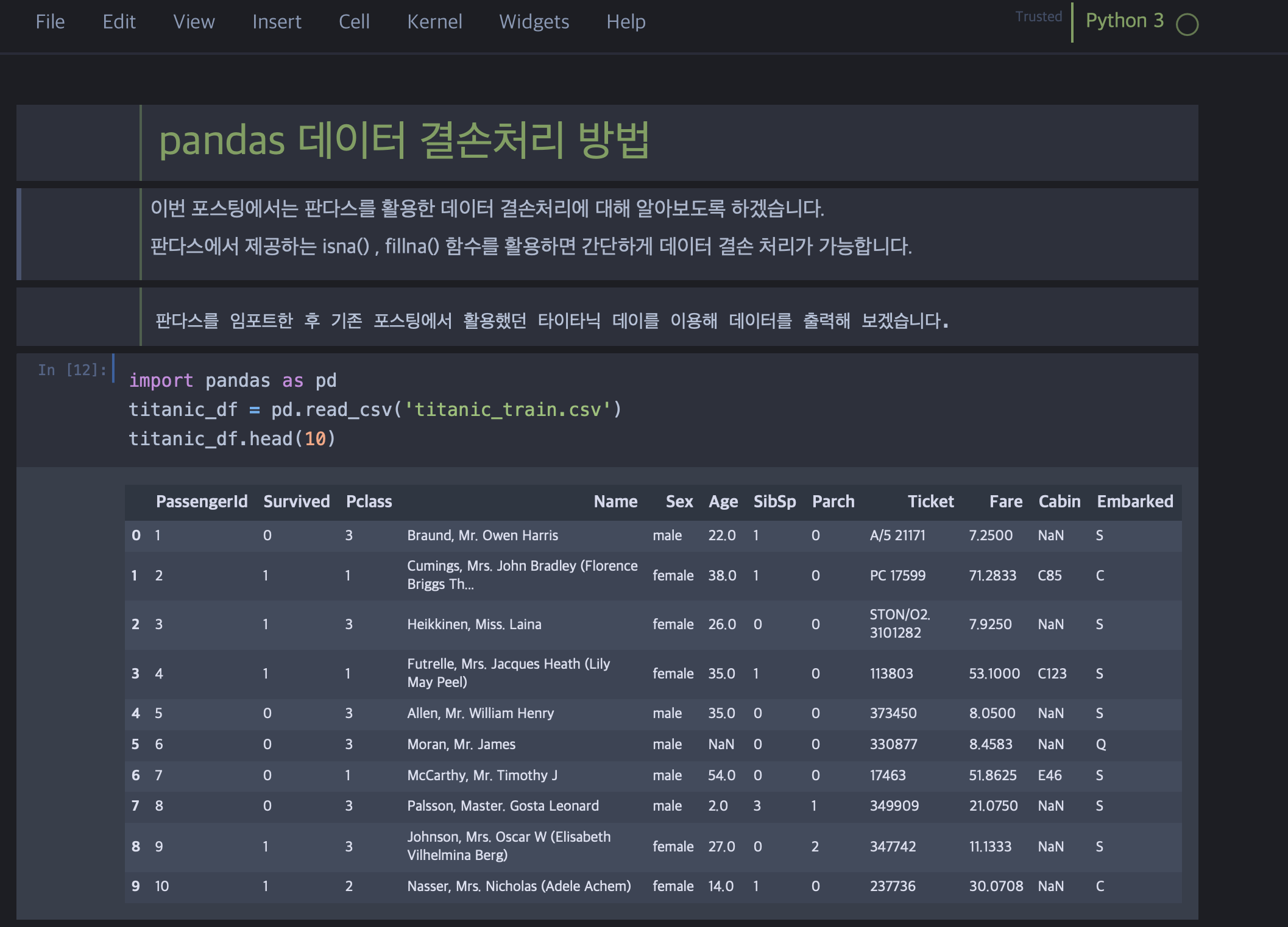
테마 적용 후에는 툴바와 파일명이 표시되지 않습니다.
해당 기능을 사용하려면 테마 설정이 옵션으로 설정해야 합니다.
# -T : 툴바 표시
# -N : 노트북 이름 표시
jt -t onedork -T -N

Jupyter Theme 복원
테마 적용 후 마음에 들지 않는다면 다시 기본 테마로 복원 가능합니다.
# reset to default theme
jt -r
좀더 자세한 사용법은 깃허브에서 확인 가능합니다. (github.com/dunovank/jupyter-themes/blob/master/README.md)
'Programming > Python' 카테고리의 다른 글
| [pandas] 결손데이터 처리함수 사용하기 (0) | 2020.06.19 |
|---|---|
| Pandas 데이터 핸들링 방법 살펴보기 (0) | 2020.05.29 |
| pandas 로 엑셀 파일 읽어올 때 한글이 깨질 경우, 한글 폰트 세팅하기 (0) | 2020.05.18 |
| [Numpy] ndarray 인덱싱, 정렬 기능 사용하기 (0) | 2020.05.15 |
| [Numpy] ndarray 기본 및 데이터 타입 변환하기 (0) | 2020.05.10 |


